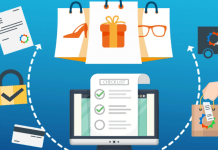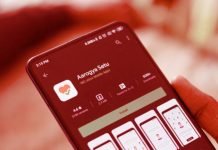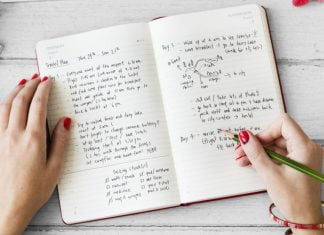Okay, as the old generation of (dumb)phones passed off with the original Nokia Symbian and S40s, we were advanced into a new foray of future tech.
But alongside, we were too exposed to a few misleads such as the battery drain. A powerful smartphone like the iPhone drinks the juice in no time.

So, here is the safe-path to last your non-removable Li-Ion Batteries longer than they are accustomed to:
1. Reckon out what’s engulfing your battery.
Head to the Settings > Battery, and you’ll get a summary of how much battery power each app is using. Close the apps that are absorbing a lot of your battery’s vigour when you’re not using them, and recognize not using them when your battery is low.
2. Turn on the Low Power Mode
Every smartphone is nowadays giving you a low power mode including your iPhone. Low Power Mode can help you out when your battery is at 20 percent or below. It suspends background app refresh and automatic downloads.
You can turn on Low Power Mode under Settings > Battery.
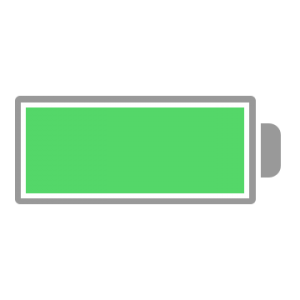
3. Solidify your auto-lock.
Your iPhone sucks battery whenever the screen is lit up, even when you’re not using it. To decrease the amount of time it spends doing this, set your phone to auto-lock as frequently as you can tolerate. Also, consider not using the Raise-to-wake feature quite often.
Navigate to Settings > Display & Brightness > Auto-Lock.
4. Disable location services.
Some apps consistently track your location, even when you’re not using them, which takes battery life.
Go to Settings > Privacy > Location Services and select the “While Using” option for all of your apps.
5. Turn of “Push” on your email accounts.
There are a couple of ways you can set your accounts to go about checking for new emails. They can “Push” (check and download in real time) or “Fetch” (check and download every 15 minutes or so). “Fetch” uses less battery power because it pings the server less frequently. Go to Settings > Accounts and Passwords > Fetch New Data and select “Fetch” for each account.
If you are really ambitious, you can also select “Manual” and check your emails manually.
6. Turn on the auto-brightness.
If your battery is oozing quickly, there’s a bet that your screen is brighter than it needs to be. Auto-brightness will darken your screen as it gets later in the day. Go to Settings > General > Accessibility > Display Accommodations and toggle “Auto-Brightness” to On.
7. Don’t practice data when you could be using wifi.
Not only is cellular data expensive to use, but it also requires more battery power to access than a cellular network. To turn on wifi, swipe up and select the Wifi icon in the top left box of your Control Center.

8. Turn off the background auto-refresh.
Many apps are invariably refreshing their content, even when you’re not using them, which eats up battery power.
To stop them from doing this, go to Settings > General > Background App Refresh and toggle Background App Refresh off.
9. When you don’t have cell coverage, use Airplane Mode.
If you’re in an area without cell service, your device is probably spending a lot of power searching for a signal. If you know you won’t be getting signal back anytime soon, swipe up from the bottom to open your Control Center and tap the Airplane Mode button in the top left.
10. Make sure your computer is on while it’s charging your phone.
If your phone is connected to a computer that is asleep or powered off, its battery won’t charge much, and may actually drain. Keep your computer on when your phone is plugged into it.